윈도우를 사용하다보면 알수없는 이유로 느려진다거나 알수없는 오류메세지가 생기거나 파일이 제대로 작동하지않는둥
"어? 나는 뭐 건드린거 없는데 컴퓨터가 왜이러지?" 하는 상황이 찾아오곤합니다.
예전에는 이런문제를 찾아보려면 오류코드를 검색하고 시스템에 들어가서 일일히 찾아보는경우가 허다했습니다.
윈도우 8이후부터는 시스템파일이 손상되어도 복구를 해줄수있는 아주 간단한 기능이 생겼는데요
한번 알아보겠습니다.
명령어 sfc /scannow : sfc란 System file Checker 말그대로 시스템파일 확인의 약자입니다.
한번 확인해보도록 하겠습니다
1. 명령프롬프트(cmd) 관리자 또는 파워셸 관리자를 열어줍니다.
cmd는 윈도우키 or 윈도우 검색아이콘을 눌러 cmd를 입력하면 바로 나옵니다.
파워셸은 Win키 +X 를 누르면 확인할 수 있습니다.
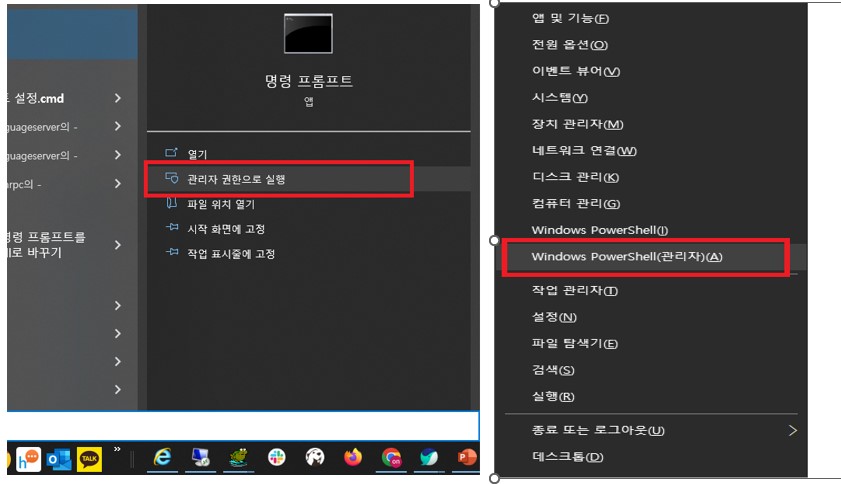
2. 명령어 sfc /scannow 를 입력후 엔터를 누르면 시스템검사를 시작합니다.
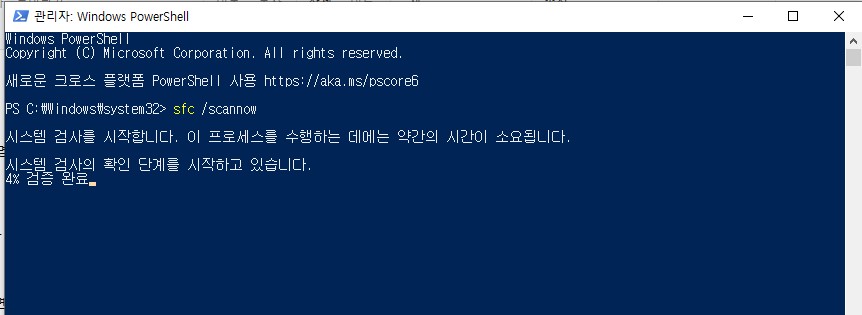
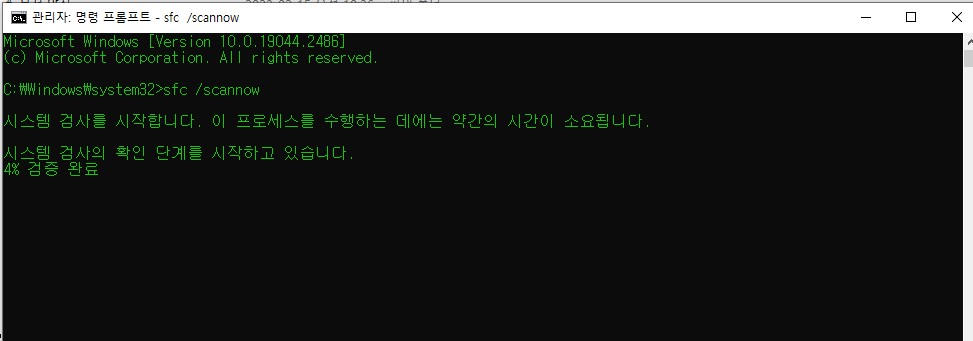
3.시스템에서 100%검증 후 복구를 자동으로 진행할 예정입니다.


손상된 내용이 없으면
"windows 리소스 보호에서 무결성 위반을 발견하지 못했습니다"
손상된 내용이 있다면
"windows 리소스 보호가 손상된 파일을 발견하여 복구하였습니다. 자세한 내용은 CBS.Log를 참조하십시오"
시스템에서 오류를 확인하였지만 복구를 하지못하였을경우
"windows 리소스 보호가 손상된 파일을 발견했지만 일부 파일을 복구하지 못했습니다. 자세한 내용은 CBS.Log를 참조하십시오"
보통은 시스템에서 알아서 복구가 잘되는데 재수없을경우 복구하지못했습니다란 결과값이나옵니다....
그럴경우 한번더 sfc /scannow 를 실행하여 복구가 되기를 간절히 기도해봅니다..
그래도 복구를 못할경우 DISM 명령으로 복구가 가능합니다.
이 명령은 시스템에서 복구할 파일이 없더라도 자동으로 다운로드하고 복구를 진행할 수 있습니다.
1.명령프롬프트 관리자 창 실행을합니다.
명령어 DISM.exe /Online /Cleanup-image /Restorehealth 를 입력후 엔터를 눌러줍니다.

2.오류가있는경우 시간이 10분~15분정도 소요됩니다.

복원작업을 완료했다는 메세지가 출력되면 exit를 입력하여 종료 또는 닫기버튼을 누르고 컴퓨터를 재시작 합니다.
어렵지 않고 거의 확실한 오류 해결 방법이니 주변지인 또는 애인이 컴퓨터가 이상하거나 느려졌다! 도와줘요!
그러면 이방법을 수행하면 점수를 딸 수 있습니다.
'IT > 윈도우OS' 카테고리의 다른 글
| 아웃룩 오류코드 80090016 해결방법 (2) | 2023.08.27 |
|---|---|
| 컴퓨터 이상해요! 인터넷도 느려요! 종합 시스템 점검 (2) | 2023.08.22 |
| 컴퓨터/노트북 계정이름 변경방법 (0) | 2023.06.01 |
| Microsoft Edge[엣지] 자동업데이트 차단/해제 프로그램 (0) | 2023.02.27 |
| 초간단 데스크탑 IP 변경또는 네트워크 설정방법 (0) | 2023.02.10 |